Export Data
Data stored in a table can be exported and viewed outside of the application. A table must be configured for export as well as each individual column expected in your exported file.
Currently the ability to include a list or segmentation rule is not available when exporting Relational Data.
From the Relational Dashboard
To export from the Dashboard
Go to Contacts > Relational Tables then find the table from which to export data.
Click the Export link next to the table intended for data export
Verify the Data Type dropdown is set to Relational
Verify the Table you click the export link to is identified in the Table dropdown.
Set EXPORT NAME, indicate the File Format of the file by selecting the radio button, and click NEXT
Verify the Date format
Click SUBMIT
Confirmation Page
The confirmation page will display all the columns that will be included in your file exported.
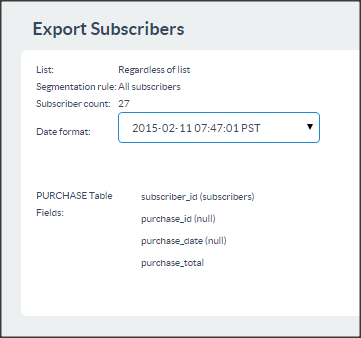
Contact Wizard
To export from the Dashboard
Go To Contacts > Contact Management > Export Contacts
In the Data Type dropdown select RELATIONAL
Select the table(s) to include in the export.
Follow steps 5 through 7 above
View
Retrieve the exported file from the File Manager.
Go to Reports > File Manager
Click the name of the file created in the export steps.