Opened And Clicked Email Action
The Opened And Clicked action allows you to move Contacts in the workflow to separate branches based on an Open followed by a Click Through tracking event. The Open and Clicked action must directly follow a Deploy action. If a Contact Opens an email sent from a Deploy Email action and then also Clicks a link in the email, they will move down the Yes branch of the workflow, and all Contacts that did not both Open and then Click the email will move down the No branch of the workflow.
Clicking the Action in the workspace opens the Opened AND Clicked Email popup. Three options must be set for each Open and Click action:
-
Proceed: Radio button to select a when to move the Contacts to the next Action in the workflow:
- Proceed Immediately: As soon as a Contact has Opened and then Clicked, move to the Yes branch of the workflow. At the end of the Wait Duration, move all Contacts that have not both opened and then clicked to the No branch.
- Proceed at end of Duration: At the end of the Wait Duration, move all Contacts that Opened and then Clicked the email to the Yes branch, and move all Contacts that have not Opened and then Clicked to the No branch.
- Wait Duration: Required number text field. The value cannot be less than 1, and must be 15 or greater when the Unit is set to minutes.
-
Wait Duration Unit: Required listbox to select the unit of time measurement: Day, Month, Year, Hour, Minute.
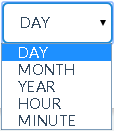
To Move Contacts Based on Open and Click Tracking
- Drag the Opened and Clicked action to the workspace.
- Click the action to display the Opened and Clicked Email popup.
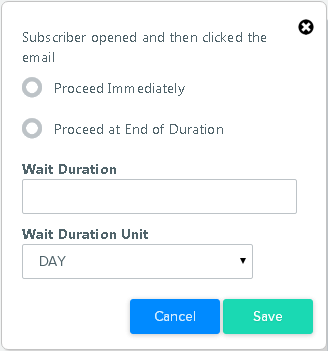
- Select the Proceed option.
- Enter a Wait Duration.
- Select a Wait Duration Unit of Day, Month, Year, Hour, or Minute. If you select Minute, then the Wait Duration must be greater than or equal to 15.
- Click SAVE to save the action settings. Click CANCEL to close the popup without saving the changes.
The saved Opened And Clicked action will appear in the workspace with the Proceed Option (Within or After) and Wait Duration displayed in the action details.
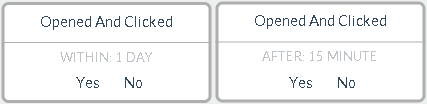
Validation
If the Opened And Clicked action options have not been defined, it will appear in the workspace with a red border.
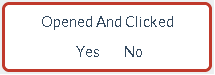
Attempts to save the Automation Campaign with an incorrectly defined action will result in an error, such as:
- Open And Click Wait Duration can not be less than 0
- Open And Click Proceed Option must be selected
Considerations
- Once the Wait Duration has passed, all Contacts remaining in the batch will move to either the Yes or No path.
- The Wait Duration cannot be less than 15 minutes.
- The Month duration is based on the same day-of-month as the input, unless that would be an invalid date, in which case the result is the last day of the month. For example, if the campaign begins on July 31st, the duration will end August 31st. If the campaign begins on August 31st, the duration will end September 30th.
- If you change the Wait Duration after the Automation Campaign has already been running, it will not affect Contacts currently waiting, only Contacts that enter the action after the Automation Campaign is reactivated.
Flow
|
Inflow |
One input point from any other Action type. |
|
Action |
Move Contacts that Opened and thenClicked the Email to the Yes output path. Move Contacts that did not Open and then Click the Email to the No path at the end of the Wait Duration. |
|
Outflow |
Two separate output points to any other Action type. |
NOTE: Your display may appear slightly different in version 10.13.0 and newer. These display changes do not affect the functionality of the feature.