Wait Duration Action
The Wait Duration action allows you to pause Contacts in the workflow until a certain amount of time has passed. For example, you may wish to send a Welcome message, then wait one week to send a second follow up.
Clicking the Action in the workspace opens the Wait Duration popup. Two options must be set for each Wait Duration action:
- Wait Duration: Required number selector field. The value cannot be less than 1, and must be 15 or greater when the Unit is set to minutes.
-
Wait Duration Unit: Required listbox to select the unit of time measurement: Day, Month, Year, Hour, Minute.
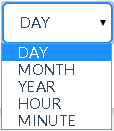
To Wait Until End of Duration
- Drag the Wait Duration action to the workspace.
- Click the action to display the Wait Duration popup.
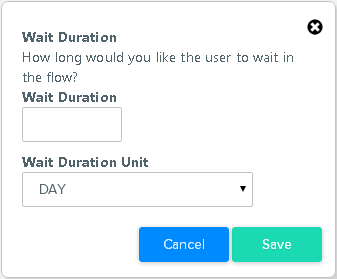
- Enter a Wait Duration, or use the up and down arrows to move to the desired value.
- Select a Wait Duration Unit of Day, Month, Year, Hour, or Minute. If you select Minute, then the Wait Duration must be greater than or equal to 15.
- Click SAVE to save the action settings. Click CANCEL to close the popup without saving the changes.
The saved Wait Duration action will appear in the workspace with the duration displayed in the action details.
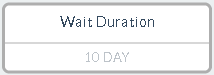
Validation
If the Wait Duration action options have not been defined, it will appear in the workspace with a red border.
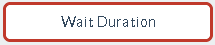
Attempts to save the Automation Campaign with an incorrectly defined action will result in an error, such as:
- Wait Duration must be greater than or equal to 15 minutes.
- Wait Duration type can not be empty.
Considerations
- The Wait Duration cannot be less than 15 minutes.
- The Month duration is based on the same day-of-month as the input, unless that would be an invalid date, in which case the result is the last day of the month. For example, if the campaign begins on July 31st, the duration will end August 31st. If the campaign begins on August 31st, the duration will end September 30th.
- If you change the Wait Duration after the Automation Campaign has already been running, it will not affect Contacts currently waiting, only Contacts that enter the action after the Automation Campaign is reactivated.
- Ensure the Duration is long enough to take into account the amount of time required to complete the prior Action, such as deploying to a large number of contacts.
For instance, when sending to a list of one million contacts, depending on the system or account setup, it may take up to an hour to send all one million messages. If the Wait Duration is set to less than an hour, some contacts will hit the next action before all contacts have passed through the Deploy action. This could cause some contacts to drop out of the campaign unexpectedly.
Flow
|
Inflow |
One input point from any other Action type. |
|
Action |
Hold Contacts in place until the specified time is up, then release batch to next Action. |
|
Outflow |
One output point to any other Action type. |