Workflow Approval
Enabling Workflow Approval
To use workflow, you must first enable it in the Advanced tab of the List properties:
- Go to LISTS > VIEW LISTS.
- Click the List to open the Edit List page.
- Click the Advanced tab.
- Select the Workflow option Approval is required before sending.
- In the Email(s) field, enter one or more email addresses separated by comma, semi-colon, or space.
- Click SAVE.
Workflow Approval Message
With Workflow enabled in your List properties, each time you deploy a campaign (through the Campaign Wizard or a Scheduled Campaign) the workflow version of the message will be sent to the addresses identified in the List. Each message will include the following information above the main campaign message content:
- List Name
- Template Name
- Segmentation Rule Name
- Seed List Name
- Suppression List Name
- Number of Contacts to receive the campaign
- Tracking status (enabled/disabled)
- Publishing time
- List of addresses to whom the workflow was sent
Workflow Approval Options
To approve the message and send it to the contacts identified for the campaign, click APPROVE. If on a schedule, the campaign will deploy at the scheduled time, unless it has passed, then it will start immediately. If deployed through the Campaign Wizard, the campaign will start immediately. A notification email will be sent to each email address on the Workflow Approval mailing list to indicate the message was approved and the email address of the approver.
To regenerate the content and resend the workflow, click RESEND. The campaign will not deploy, but instead it will make a new snapshot of the content and send a new copy of the workflow message to each email address on the Workflow Approval list. This is helpful when you have made last minute changes to the template or list and need the changes reflected in the campaign.
To cancel the campaign completely, click CANCEL. No campaign will be generated in the list of campaigns, and the message will not be delivered to the contacts. A notification email will be sent to each email address on the Workflow Approval mailing list to indicate the message was cancelled and the email address of the approver.
Protected Workflow Approval
In order to verify the approval is being made purposefully, an option is available to require a two-step process. When you receive the Workflow Approval email, the options to Approve, Resend, and Cancel are replaced with a link to Continue and a PIN.
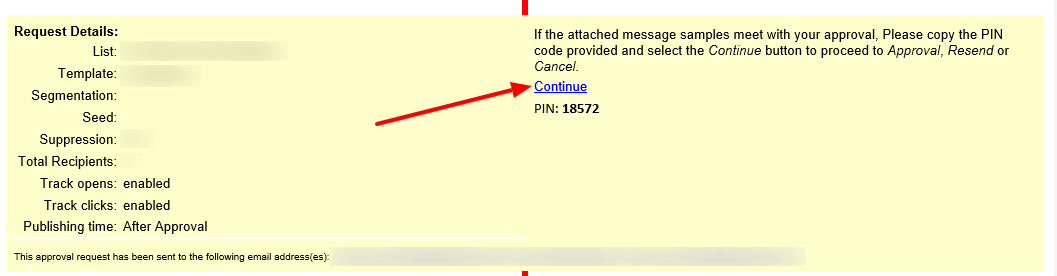
To take action on the message:
- Click the CONTINUE link to display an html page.
- Enter the PIN from the email approval message.
- Click APPROVE, RESEND, or CANCEL to complete the workflow approval.
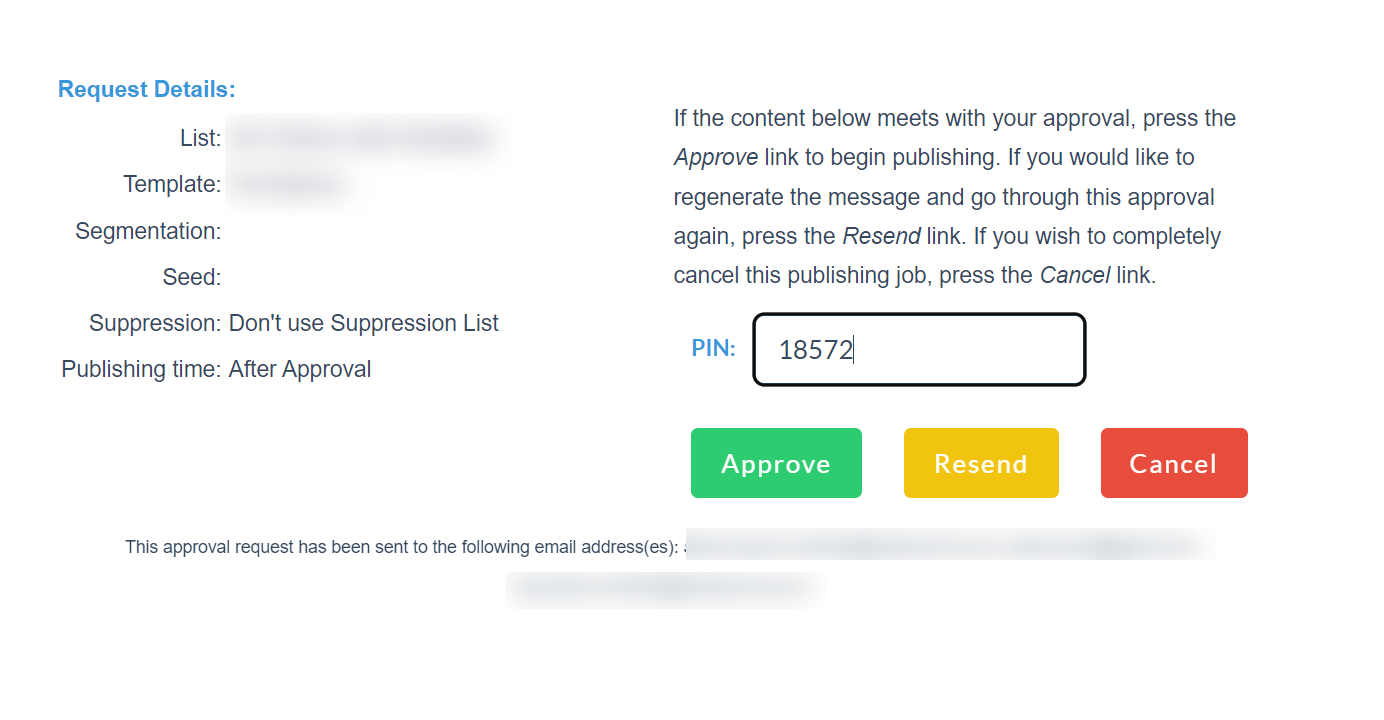
To enable Protected Workflow Approval, contact the WhatCounts Support Team. Once enabled, each workflow message will requires a user to enter a PIN before selecting a workflow action. There is no option to enable this feature per list.