Add Google Analytics to a Campaign
By default, the applies all default Google Analytics tags to every URL in the deployed content. These parameters can be confirmed and changed when deployed or scheduling a campaign in the Advanced Settings of the campaign wizards.
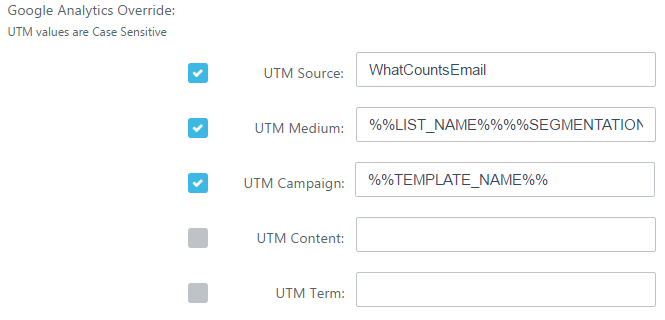
If the Google Analytics Tags are not altered during campaign setup, the default tags are applied. To change the default tags, contact Technical Support.
Special tags can be used to insert campaign information into Google Analytics tags. For more information, see this page.
The ability to set the tags at the Campaign level is available in v11.10.0 and newer.
To Deploy a Campaign with Google Analytics
Go to TASKS > DEPLOY CAMPAIGN to display the Deploy Campaign page. The wizard will guide you through the options to send the campaign.
Select the Mailing Type and associated options.
Click ADVANCED SETTINGS to view additional options.
Scroll down to the Google Analytics Override section.
Select or deselect the Tags to include in your URLs. If you do not wish to use a specific tag, uncheck the check box. To include the tag, click to check the check box.
To customize the tag, replace the value in the text box and select the check box to enable the Tag.
Click NEXT to continue through through and then complete the wizard.
The selected Google Analytics parameters are displayed in the final confirmation page near the bottom. Only the tags defined in the Advanced Settings are shown.
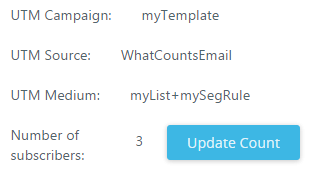
To Schedule a Campaign with Google Analytics
Go to TASKS > CALENDAR. This will open the Calendar page where you can see all scheduled tasks in a selected month as well as schedule future events.
Click Campaign Deployment.
Select the Mailing Type and associated options.
Set the Scheduling options.
Click ADVANCED SETTINGS to view additional options.
Scroll down to the Google Analytics Override section.
Select or deselect the Tags to include in your URLs. If you do not wish to use a specific tag, uncheck the check box. To include the tag, click to check the check box.
To customize the tag, replace the value in the text box and select the check box to enable the Tag.
Click SCHEDULE to add the scheduled campaign to the calendar.
Use with Template Tags
The settings applied during campaign launch will affect URLs customized using Template Tags. If a URL in your template contains four Google Analytics Template Tags (source, medium, campaign and content) but you only select two Google Analytics tags in the wizard (source and medium), only those two Google Analytics tags will be applied to the content when the campaign is deployed. Data for the other two tags (campaign and content) is not included.